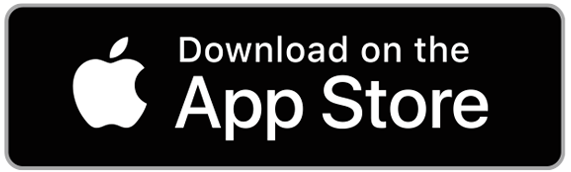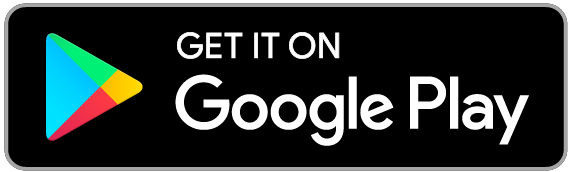Wondering how to live stream a video for your online audience from your computer? An encoder software is what you needed to connect your computer’s camera to the stream.
Check these step-by-step instructions to set up a live stream using encoder software.
Note: In this guide, we have the OBS encoder for demonstration purposes. But, It’s is not the only option available though, so feel free to check out alternatives that support custom keys.
Step 1 – Download installer from the OBS Studio
- Go to the download page of the OBS Studio.
- Choose your computer’s operating system (Supported OS – Mac, Windows & Flathub)
- Click the download installer button at the bottom.
Note: Make sure that the output is set as ‘Simple’, as you might face issues if it is set to ‘Advanced’.
Step 2 – Install the encoder on your computer
- Open the downloaded OBS Installer by clicking the OBS Studio icon.
- Review the components and complete the installation.
- It’s all set. You can use the encoder now.
Step 3 – Connect encoder with your camera
- Click the OBS Studio icon on your computer.
- Go to the ‘Sources’ option at the bottom and click ‘Add’.
- Choose ‘Video Capture Device’ from the list and name your camera by selecting the “Create New’
- From the device drop-down list, choose your computer’s integrated camera and click OK to Complete
Step 4 – Configure Streaming Settings
- In the OBS Studio Encoder, click the Settings on the bottom right
- Change the codec, audio, and video bitrates by clicking the Output tab.
- Choose your preferred video resolution by selecting the Video tab.
Note: For a better result, ensure that you don’t exceed the following settings;
- Video Resolution: 720p (1280×720)
- Codec: x264
- Video bitrate: ~2500 kbps
- Audio bitrate: AAC 44.1kHz ~128kbps
Your encoder set-up process is now completed. You can start streaming videos live from your computer now.